Yes, but the process is very operating system dependent. Generally speaking, this is what you must do:
- Go to the folder containing your Farm Report.jar file.
- Create a shortcut to Farm Report.jar.
- Move the shortcut into your system's Startup folder. (You can find instructions for this on the web.)
Instructions for  Windows
Windows
- Create shortcut to Farm Report
- Go to the folder containing your Farm Report.jar file
- Right-click Farm Report.jar, and select Create Shortcut
- This will create the shortcut in the current folder.
- We will move this shortcut in the next step.
- Add shortcut to Startup folder
 Windows 7 (and earlier)
Windows 7 (and earlier)
- Click the Start button

- Click All Programs
- Right-click the Startup folder
- Click Open
- Drag the shortcut to Farm Report.jar into the Startup folder
 Windows 8
Windows 8
- Press the Windows + R keys
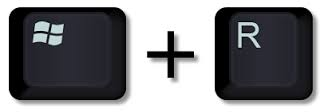 simultaneously to open the Run dialog
simultaneously to open the Run dialog
- In the Run dialog, type %appdata% and click OK

- In the File Explorer window, navigate to the Microsoft->Windows->Start Menu->Programs->Startup folder
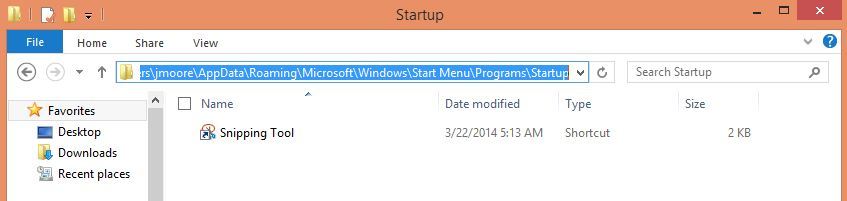
- Drag the shortcut to Farm Report.jar into the Startup folder
- Restart your computer
- Farm Report will start automatically.
- The Start in background option can be used to avoid displaying the Farm Report window each time the computer restarts.
- You can open the program by clicking on the Farm Report icon
 in the system tray.
in the system tray.
Note for  Windows XP Users
Windows XP Users
On some Windows XP installations, the Farm Report icon  may not appear in the system tray when the program is run from the system's Startup folder. There is a description of this Windows XP defect here. That site also includes a description of "The Ostuni Workaround", a very simple solution to this problem:
may not appear in the system tray when the program is run from the system's Startup folder. There is a description of this Windows XP defect here. That site also includes a description of "The Ostuni Workaround", a very simple solution to this problem:
- Go to My Network Places
- On the left pane, click on Hide icons for networked UPnP devices (To see this choice, you must have Tools->Folder Options->Show common tasks selected.)
- Restart your computer
Created with the Personal Edition of HelpNDoc: Free EPub producer
![]() Windows 7 (and earlier)
Windows 7 (and earlier)![]() Windows 8
Windows 8
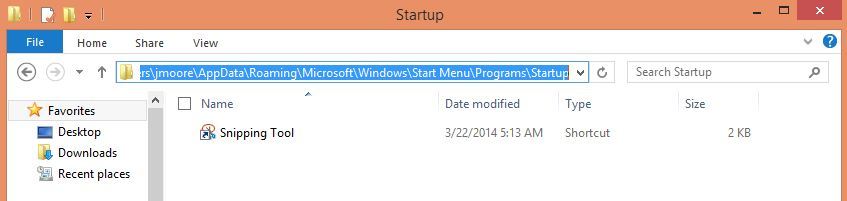
![]() may not appear in the system tray when the program is run from the system's Startup folder. There is a description of this Windows XP defect here. That site also includes a description of "The Ostuni Workaround", a very simple solution to this problem:
may not appear in the system tray when the program is run from the system's Startup folder. There is a description of this Windows XP defect here. That site also includes a description of "The Ostuni Workaround", a very simple solution to this problem: